
- QUICKTIME PLAYER SCREEN RECORDING WITH AUDIO HOW TO
- QUICKTIME PLAYER SCREEN RECORDING WITH AUDIO MOVIE
Your computer will then provide you with a prompt: click anywhere on the screen to begin recording the entire screen. When your screen is fully adjusted and positioned the way you would like it, click on the Record button to begin your recording. There are also settings, which you can access and adjust by clicking on the arrow beside the Record button. Ī Screen Recording box will appear, which includes a sound bar and a round, red Record button. To set up the portion of your video which will involve the screen, select File, and choose New Screen Recording. Make sure that the window is big enough so that your face is visible, but small enough to allow the material you need to present to be readable.Ī common position for the camera window in videos of this kind is the upper-right-hand corner. Īt this stage, you can resize and/or reposition the floating camera window that you just created anywhere on the screen, so that it will suit your particular video. In order to make sure that your camera window (the window which will show the recording of your face) appears above any other application that you will open on your screen during the making of your video, select View, and choose Float on Top. This will open a “camera window, ” which you will use to record your face.
QUICKTIME PLAYER SCREEN RECORDING WITH AUDIO MOVIE
Select File, and choose New Movie Recording, to begin working on your video. Launch QuickTime Player (already available on your Mac). An alternative free option for PC users that we recommend is a software called OBS (we have no affiliate fees or financial reason for suggestive either QuickTime or OBS - they are simply good programs that are relatively easy to learn).
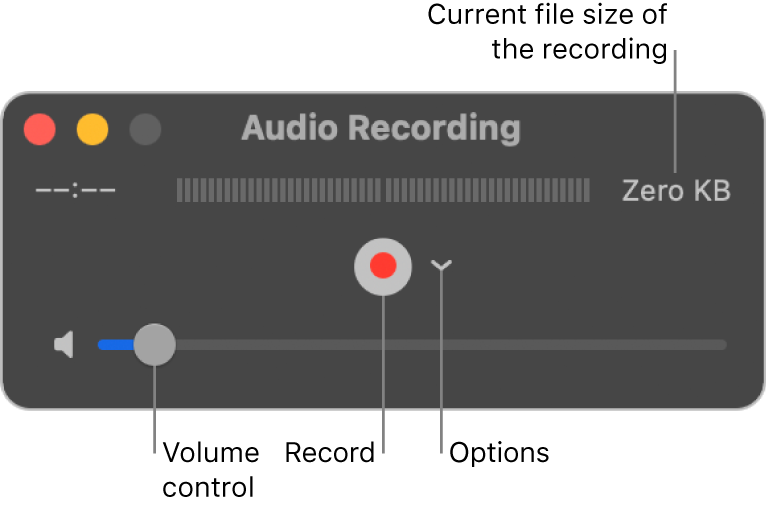
You can use QuickTime on your PC but you may have to pay for the program. Please Note: Quick Time Player comes installed on Macs but does not come with PC computers.


QUICKTIME PLAYER SCREEN RECORDING WITH AUDIO HOW TO
The process is called Screen casting, and you can follow the steps below to learn how to do this for yourself. There are several external apps available for download that allow you to do this, but it is also possible to do using only the hardware and built-in features (QuickTime Player) already available to you on your Mac. Recording your face and screen simultaneously is an interesting feature available to Mac users, and allows for the creation of a unique kind of video which is very useful to those creating tutorials, or for teachers recording online lessons and lectures for their students.


 0 kommentar(er)
0 kommentar(er)
